Hướng dẫn sử dụng phần mềm Quản lý văn bản Lizard VB Manager phiên bản online.
Sau khi đăng ký tài khoản free bạn kiểm tra email đã đăng ký để lấy tên tài khoản và mật khẩu truy cập. Click vào link trên email bạn nhận được và đăng nhập
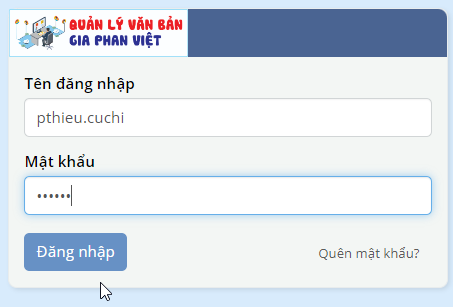
Sau khi đăng nhập lần đầu tiên với mật khẩu được cấp, quý anh chị tiến hành đổi mật khẩu: nhấn vào nút ba chấm đứng ở cuối bên phải màn hình, sau đó chọn tên của bạn (hình minh họa)
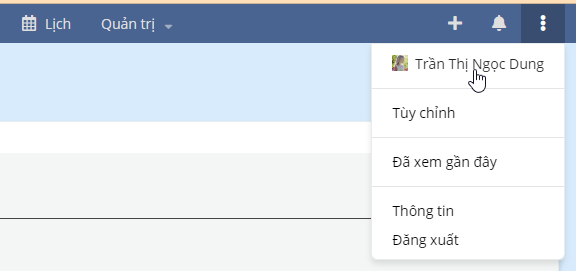
Tiếp theo nhấn nút … phía sau nút sửa – nhấn vào đổi mật khẩu theo hình bên dưới
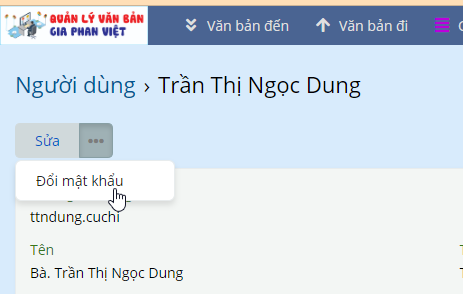
Nhập mật khẩu cũ được cấp, nhập 2 lần mật khẩu mới trùng nhau, nhấn cập nhật
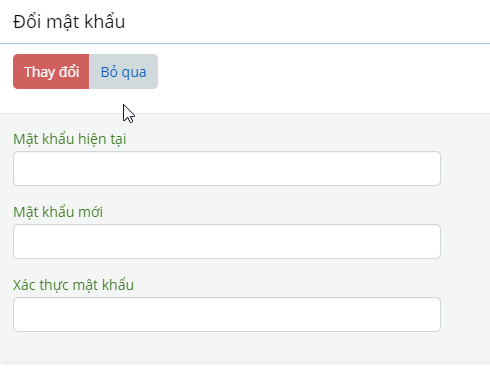
Đừng quên thay đổi số điện thoại và email của bạn để nhận được thông báo nhắc việc qua tin nhắn zalo cũng như email
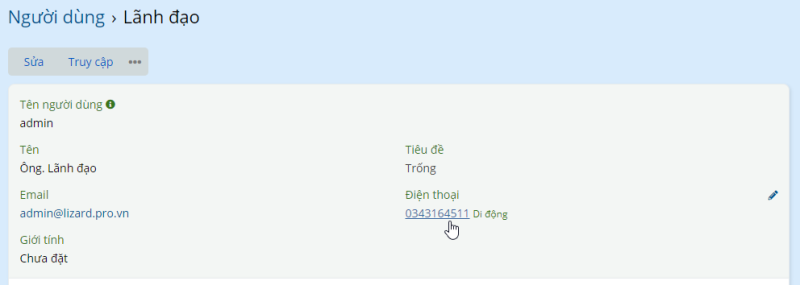
Sau đó quý anh chị vào tiếp Văn bản đến

Danh sách toàn bộ văn bản đến hiển thị bên dưới
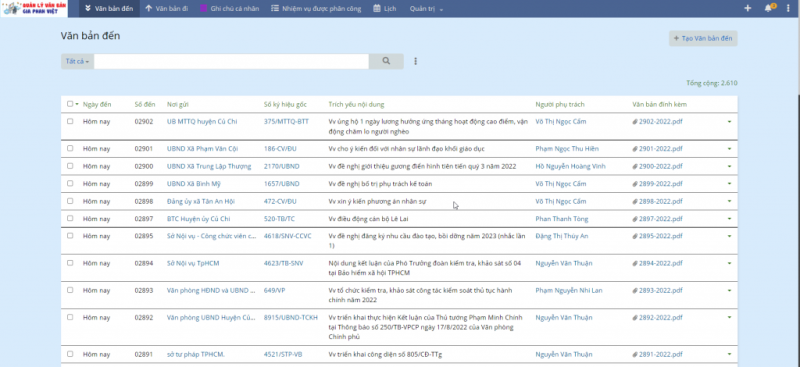
Để xem chi tiết quý anh chị bấm vào liên kết bất kỳ muốn xem, giao diện chi tiết:
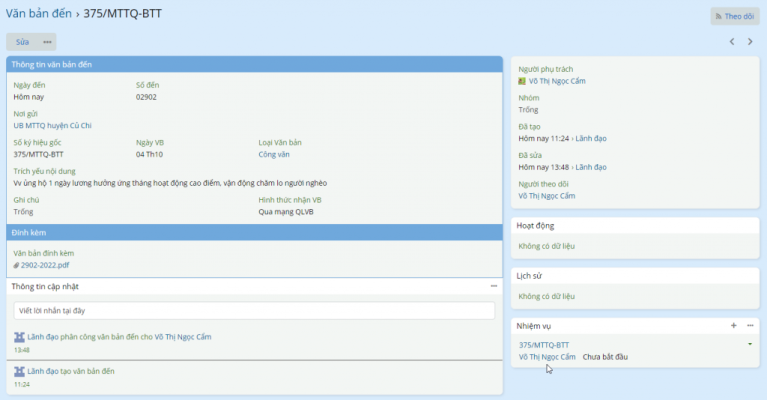
Để xem văn bản đính kèm click vào liên kết ở phần đính kèm
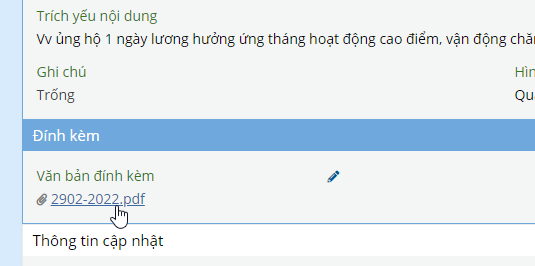
Văn bản đính kèm là văn bản được scan sau khi ghi ngày tháng năm, số đến và có bút phê của lãnh đạo trên văn bản đó. Ví dụ: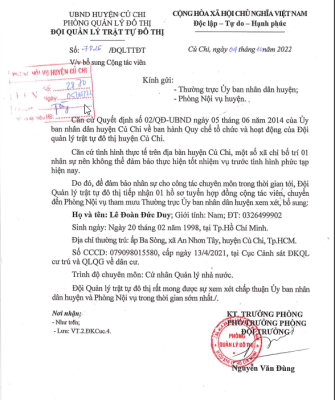
Để cập nhật văn bản này giao cho người nào phụ trách, quý anh chị nhìn sang bên phải màn hình chi tiết, sửa tại đây:
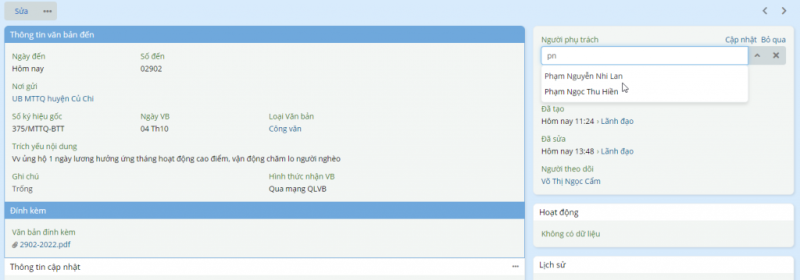
Để thêm giao việc có gửi email tự động đến người phụ trách, quý anh chị nhìn xuống phần giao diện ở dưới bên phải màn hình chi tiết và cập nhật ở đây:
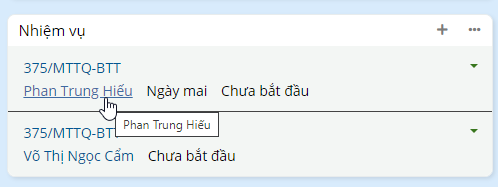
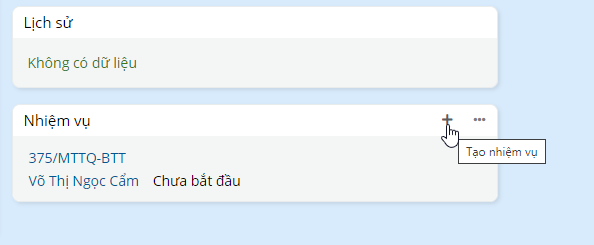
Sau đó quý anh chị nhập thông tin cho nhiệm vụ mới trong giao diện sau:
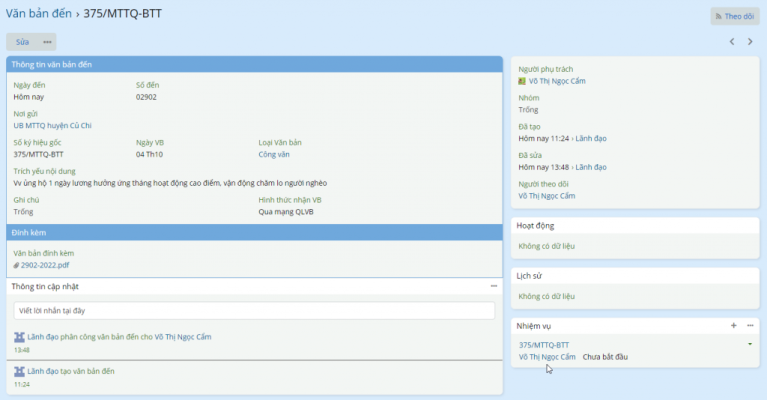
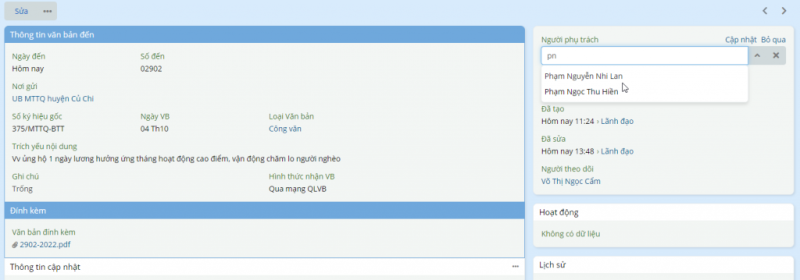
Hệ thống sẽ lưu lại:
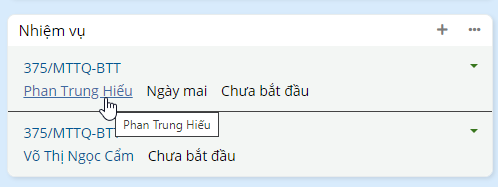
Lưu ý: sau khi nhấn Lưu thì hệ thống tự động gửi 1 email đến địa chỉ email của người dùng đã thiết lập trước. Nội dung email như sau:
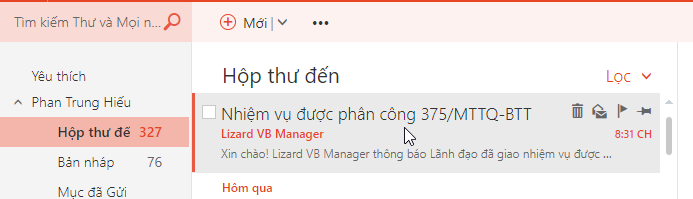
Nhấn vào Email để xem chi tiết
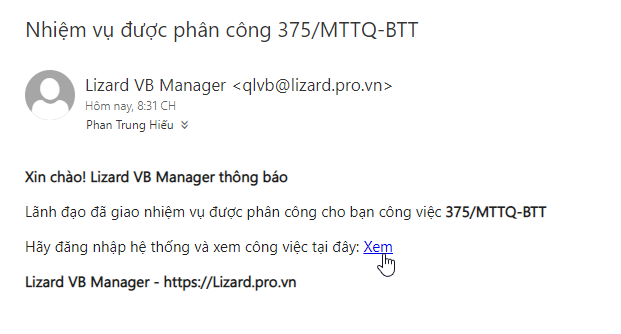
Sau khi người được phân công phụ trách văn bản đó họ sẽ đồng thời thấy qua email và qua giao diện phần mềm bằng tài khoản của họ, chi tiết như sau: bây giờ mình login (đăng nhập) vào tài khoản của người dùng tên và mật khẩu của người dùng, sẽ thấy thông báo như sau:
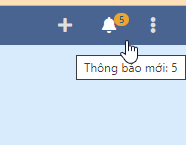
Nhấn vào chuông sẽ thấy nội dung thông báo mới nhất
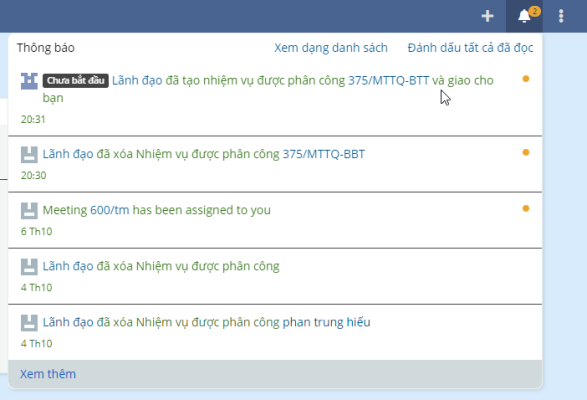
Người được phân công sẽ nhấn vào nội dung được phân công để xem chi tiết, có cả file văn bản đính kèm.
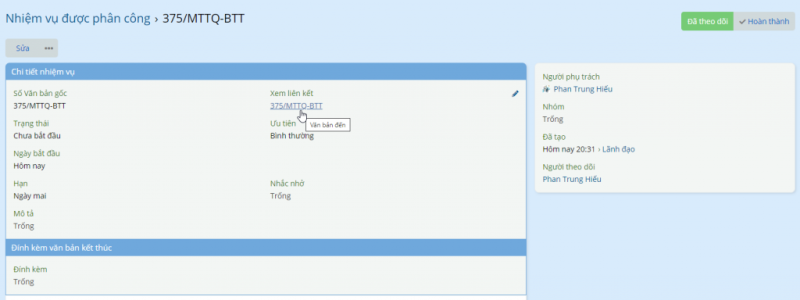
Sau khi nhân viên đó hoàn thành nhiệm vụ, họ sẽ đính kèm file lên hệ thống và nhấn nút Hoàn thành bên phải
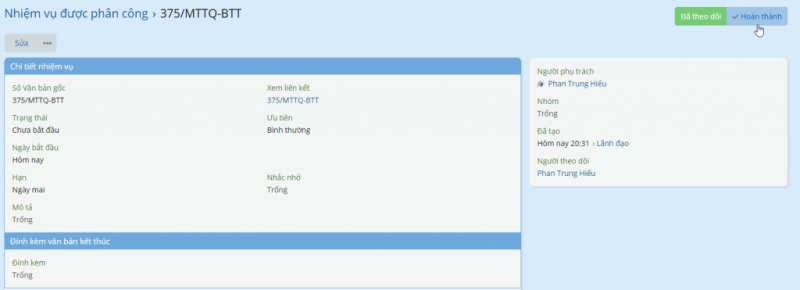
Đối với tài khoản lãnh đạo, họ sẽ thấy được tất cả nhiệm vụ mà nhân viên mình đã hoàn thành hay chưa thông qua giao diện sau:
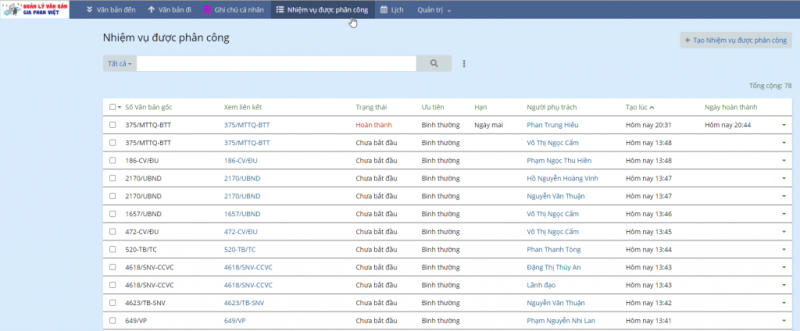
Tiếp theo e sẽ hướng dẫn các anh chị tìm kiếm văn bản: trở lại màn hình văn bản đến và nhập nội dung cần tìm (có thể là số văn bản, hoặc nơi gửi, hoặc một vài từ trong phần trích yếu nội dung đều được), nhập xong nhấn biểu tượng hình kính lúp giống bên dưới
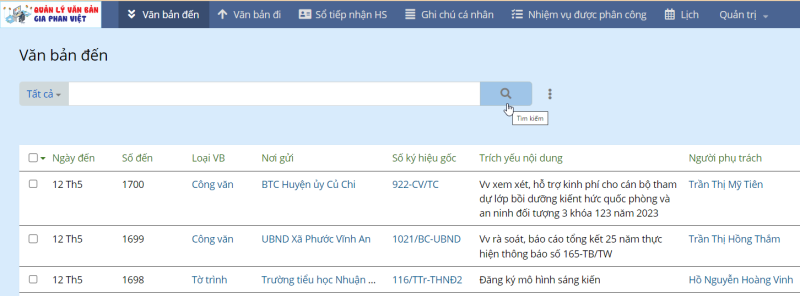
Hệ thống sẽ lọc ra những văn bản thỏa điều kiện bạn cần tìm.
Tiếp theo là cách xuất dữ liệu ra Excel (khi có nhu cầu)
Trở về Văn bản đến và tìm dấu tick đầu tiên, phía sau có dấu mũi tên xanh sổ xuống nhấn vào đó theo hình bên dưới, nhấn vào đó và chọn Select All Result
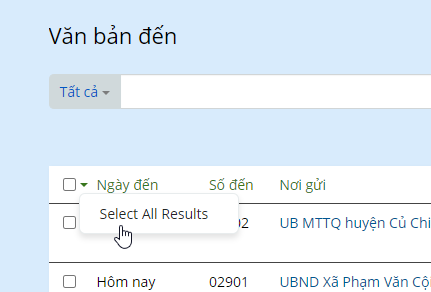
Sau đó nhấn vào chữ Hoạt động, rồi chọn Xuất ra
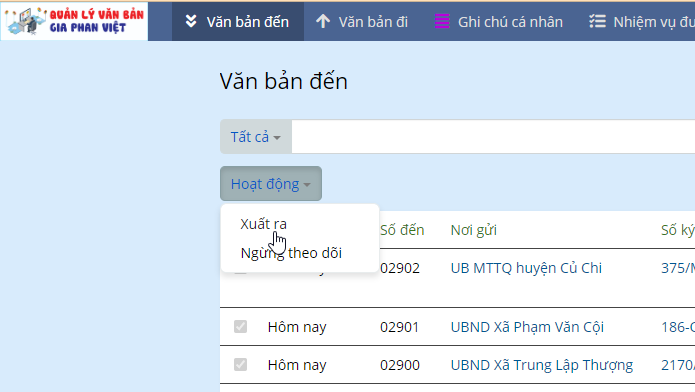
Đặt tên file và nơi lưu là xong
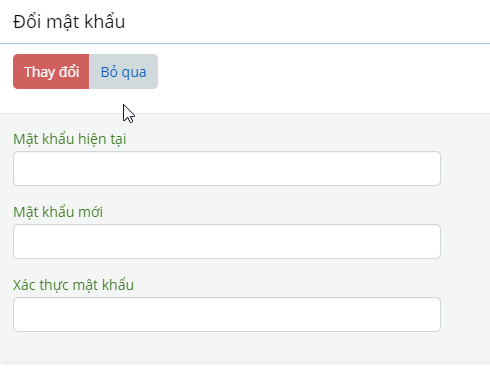
Đây là file kết quả xuất ra excel, có rất nhiều các cột dữ liệu, tuy nhiên mình chụp không hết màn hình.
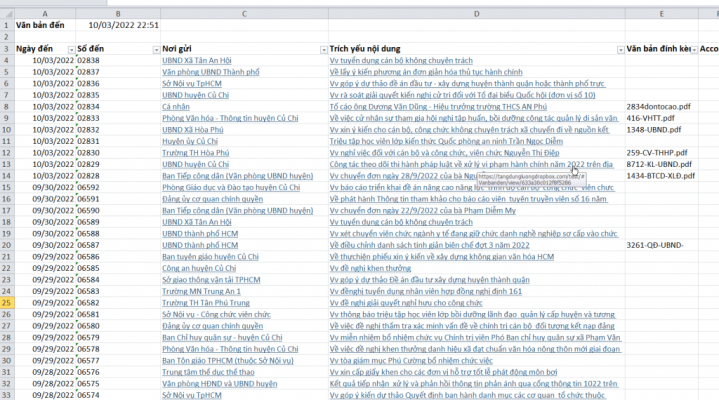
Riêng phần quản lý văn bản đi cũng tương tự cách dùng như văn bản đến,
Ngoài ra cuối năm anh chị nhấn nút Xuất văn bản đi và xuất văn bản đến để in ra sổ lưu lại theo quy định
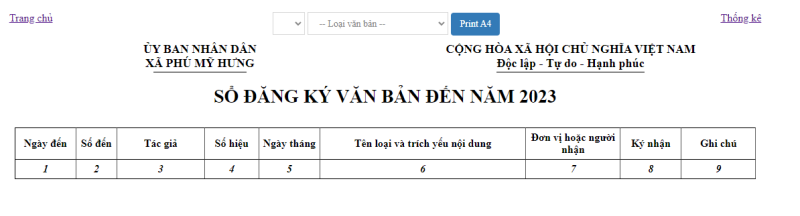
Vào 9h sáng hàng ngày, hệ thống sẽ lọc ra nhiệm vụ của ai đến hạn và tự động gửi tin nhắn vào zalo của người đó để đôn đốc, bạn sẽ không phải làm thêm gì nữa!
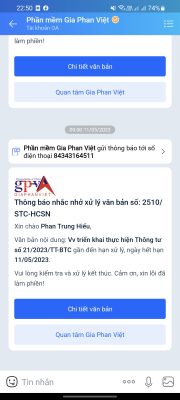
Đăng ký sử dụng miễn phí 30 ngày tại đây
![]()


